Zoom Section on the View Ribbon
The Zoom section on the GraphWorX View Ribbon allows you to Zoom in or out on your display. They also let you save specific views of a display that you can access during configuration and runtime users can access at runtime. This is especially helpful when the display contains a level of detail that you or runtime users cannot easily navigate to. If the display contains an EarthWorX map with multiple areas of detail, you can save a view of each campus on the map so that runtime users can easily access those views.
Zoom Section of the View Ribbon
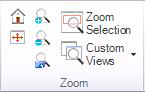
The buttons in the Zoom section are:
Home View - (Ctrl + Home) Sets the default zoom level (the Home View).
Fit to Window - (Ctrl + W) Fits the entire display on the work surface in the current window.
Zoom In - (Ctrl + Numpad+) Zooms in on the current display. Use this to magnify an area of the display.
Zoom Out - (Ctrl + Numpad-) Zooms out on the current display. Use this to get a more universal look at the display.
Unzoom - (Ctrl + Shift+U) Reverts to the previous zoom level.
Zoom Selection - (Ctrl + Shift + s) Zooms in on the selected object. Use this to magnify an object to make it easier to work with.
Custom Views - Lets you create views that runtime users can access. For more information, refer to Creating 2D Views for Runtime Users.
-
Add Current View - Displays the Custom Views dialog box, where the current settings of the display appear. You can name the view, add a title and change the View area. Once you have added a view it will display on the Custom Views menu.
-
Edit Views - Displays the Custom views dialog box so you can edit any custom views you have created.