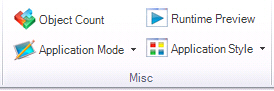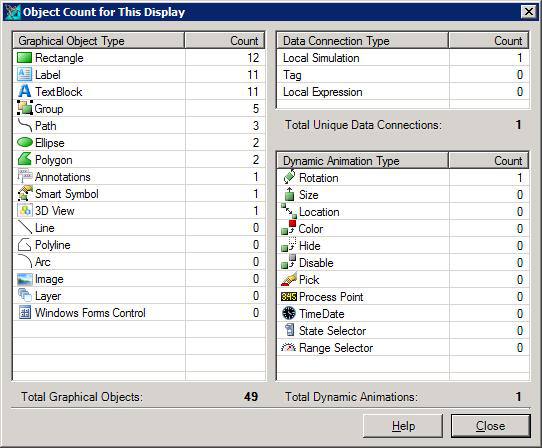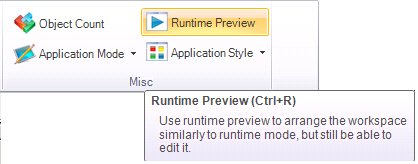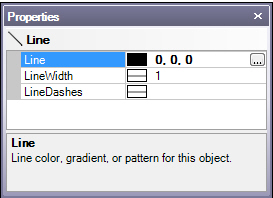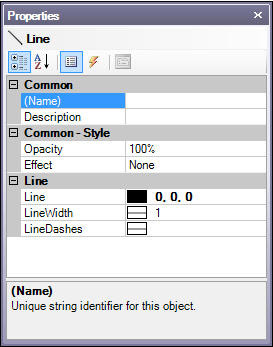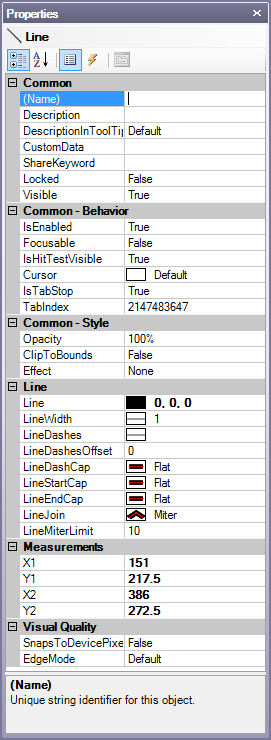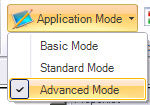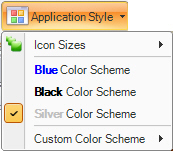Misc Section of the View Ribbon
The on the GraphWorX View Ribbon gives you the following options: Object Count, Runtime Preview, Application Mode, Application Style.
Object Count
Although the object Explorer shows you all of the objects in your display and indicates their order, it doesn't provide a listing of the number of objects in each of the different object types or categories. If you want to see how many objects of any type, the number of data connections, or the number of dynamic animation types that a display has defined, you can use the Object Count function to provide this information.
To perform an object count:
-
Click the in the Misc section on the View ribbon The
 Object Count dialog box will display.
Object Count dialog box will display.
Runtime Preview
To enter the Runtime Preview mode:
-
In Configuration mode click the View menu and then click the
 Runtime Preview button.
Runtime Preview button.
Or
-
Press the Ctrl+R in Configuration mode.
In Runtime Preview you can select objects, move them about, modify them, right click on them and view and modify properties, and perform many other configuration operations.
To exit Runtime Preview mode, press the Ctrl+R to return to Configuration mode.
Application Mode
-
 Basic Configuration Mode. Basic configuration mode limits the features of GraphWorX64 to a "beginner-level" configuration for relatively simple applications. In basic mode, most advanced features are hidden from the user's view.
Basic Configuration Mode. Basic configuration mode limits the features of GraphWorX64 to a "beginner-level" configuration for relatively simple applications. In basic mode, most advanced features are hidden from the user's view. -
 Standard Configuration Mode. Standard configuration mode is appropriate for configuration and development of most typical applications. In standard mode, some advanced features are hidden from the user's view.
Standard Configuration Mode. Standard configuration mode is appropriate for configuration and development of most typical applications. In standard mode, some advanced features are hidden from the user's view. -
 Advanced Configuration Mode. Advanced configuration mode is recommended for high-level configuration and powerful development capabilities for the most complex applications. In advanced mode, all GraphWorX64 features are available to the user.
Advanced Configuration Mode. Advanced configuration mode is recommended for high-level configuration and powerful development capabilities for the most complex applications. In advanced mode, all GraphWorX64 features are available to the user.
To switch between configuration modes, click the ![]() Application Mode drop-down menu in the Misc section of the View ribbon and select the mode you desire.
Application Mode drop-down menu in the Misc section of the View ribbon and select the mode you desire.
Application Style
The that allows you to change the look of the application, including icon sizes and different color schemes to choose from.