Window Layouts on the View ribbon
-
Window Layouts - A layout is a positional arrangement of the various panes and work surface that you can save or return to. Layouts can have colors or background associated with them, and can be saved to the Layout gallery when you have a layout that you want to return to. For example, you might want a layout that has a large Scripting pane when you are working on a script, but return to a layout that shows the object Explorer for complex document work.
The Window Layout Tab Group
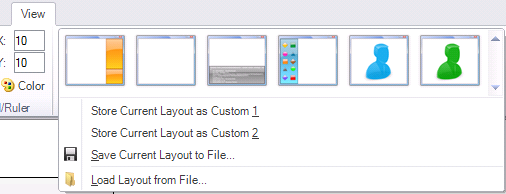
In the figure above you are presented with some pre configured layouts, and a couple of custom layouts. From left to right the icons in the Window Layout tab group are named the following:
-
Default layout The Default layout displays the Explorer and the Properties, Dynamics, and Preference panes docked to the right hand side of the layout. The Script Editor appears pinned as a tab on the bottom edge; and the Symbols library and Toolbox appear as tabs docked to the left edge of the window.
-
Drawing layout In this layout all of the panes described above are minimized to tabs at the edge of the window in order to maximize the area of the design surface.
-
Scripting layout The Scripting Layout expands the Scripting pane to full window size so that the Script Modules appear in the left hand pane and the code appears in the Code pane that occupies the right 2/3 of the design surface. All other features from the Default layout are minimized to docked tabs.
-
Symbols layout This expands the Symbols library while leaving all other panes as docked tabs.
-
Custom Layout1 This layout is unassigned. You can save a layout of your choosing and apply the command Save Current Layout as Layout 1. When you do it appears as the Custom Layout1. If Custom Layout1 is unassigned and selected then there is no affect on your current layout.
-
Custom Layout2 This layout is unassigned. You can save a layout of your choosing and apply the command Save Current Layout as Layout 2. That layout becomes Custom Layout 2. If Custom Layout2 is unassigned and selected then there is no affect on your current layout.
Custom layouts are saved as XML files and the name you give the file appears in place of the name Custom Layout in the Window Layouts tab group.