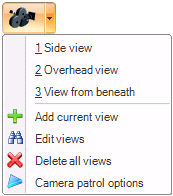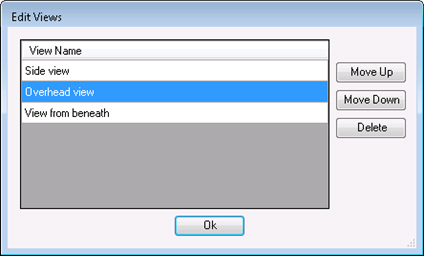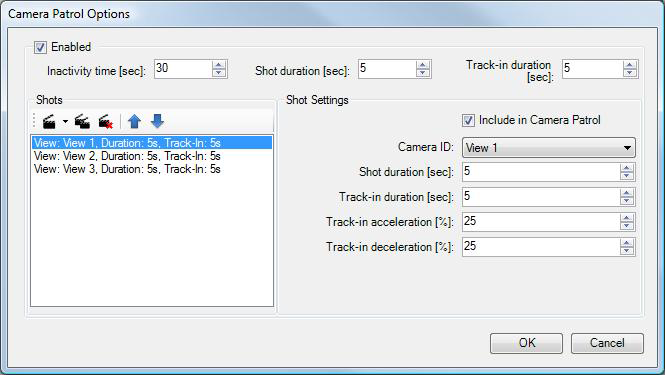Animating 3D Views at Runtime
The Camera button ![]() in the View section on the 3D Home ribbon is used for saving views in a 3D scene. In this case, a saved view in 3D is like a saved view anywhere else in GENESIS64—it is a saved location in a scene that you want to be able to go to easily during configuration of the scene or that you want runtime users to be able to access quickly during runtime.
in the View section on the 3D Home ribbon is used for saving views in a 3D scene. In this case, a saved view in 3D is like a saved view anywhere else in GENESIS64—it is a saved location in a scene that you want to be able to go to easily during configuration of the scene or that you want runtime users to be able to access quickly during runtime.
For example, if a scene includes a room full of machines, you might save a view of each machine’s controls and gauges and dials. Then in runtime, users can right-click the 3D view and select any other view they want to go to. 3D animation takes the user to that scene in a movie-like sequence. The animation helps the user locate the view in the overall scene. However, you can turn off the animation feature so that views simply display without the camera simulating movement from one part of the scene to another. View menu options are described below.
-
List of views - The top of the menu lists all views that are defined for the 3D scene.
-
Add Current View menu item – Defines the current view of the 3D scene as a new view. A dialog box appears so you can name it. Give it a name that is easy to understand.
-
Edit Views menu item – Displays the
 dialog box which you can change the sequence of the views (by selecting a view and clicking the Move Up and Move Down buttons) or delete specific views (by selecting a view and clicking the Delete button). The sequence of the views is importing if you are animating views at runtime.
dialog box which you can change the sequence of the views (by selecting a view and clicking the Move Up and Move Down buttons) or delete specific views (by selecting a view and clicking the Delete button). The sequence of the views is importing if you are animating views at runtime. -
Delete All Views menu item – Deletes all views in the 3D scene. A confirmation message appears when you click this option; this gives you the option to cancel your deletion.
-
Camera Patrol Options menu item – Opens the
 dialog box in which you can define a screen saver or automatic view monitor for runtime users.
dialog box in which you can define a screen saver or automatic view monitor for runtime users.
See also:
Using Camera Views for 3D Objects